Рачунари се развијају невероватном брзином. Оно што је некада захтевало линије кодира сада се своди на једноставан клик мишем или унос слова за приступ целокупном интернету.
Иако су данашњи десктоп рачунари и лаптопови комплекснији, постоји неколико трикова које сваки корисник треба да зна, а који ће им олакшати рад десет пута.
Чак и ако имате дугогодишње искуство, постоји мноштво начина да побољшате вештине на рачунару и повећате продуктивност. Мали, али ефикасни трикови могу значајно да унапреде ваш процес рада и уштеде вам време.
У наставку вам доносимо 10 трикова који ће вам помоћи да максимално искористити своје дигитално окружење.
Брзи мени за напредне опције у Windowsu
Мени за напредне кориснике у оперативном систему Windows омогућава брз приступ уобичајеним дестинацијама за напредне опције. Отворите га десним кликом на доњи леви део Старт дугмета на Windows 8 и новијим верзијама, што ће отворити контекстуални мени са пречицама ка опцијама за напајање, прегледачем догађаја, управљач уређајима и другим функцијама. Такође, овај мени је доступан и притиском на Windows тастер + X.
Враћање затворене картице
Ако случајно затворите картицу, једноставно притисните Ctrl + Shift + T како бисте поново отворили последње затворену картицу и вратили се ономе чиме сте се бавили (Cmd + Shift + T na Mac рачунарима).
Смањивање броја покренутих програма
Ако вам рачунар споро стартује, вероватно имате превише програма који се покрећу при покретању система. Смањење ових програма је једноставно и учиниће да се ваш рачунар приметно брже покрене. Обавезно истражите шта искључујете, јер неки процеси могу бити потребни за рад програма трећих страна које сте инсталирали.
- Windows: Отворите менаџер задатака (Ctrl + Shift + Esc) и идите на картицу за покретање како бисте конфигурисали које програме желите да покренете са системом.
- macOS: Идите на System Preferences > Users & Groups > Изаберите свог корисника и кликните на картицу Login Items. Одавде можете да уклоните или сакријете апликације које се покрећу при покретању система.
Контрола прозора и управљање више екрана
Када користите Windows тастер + стрелице, прозор ће брзо заузети позицију са стране било ког монитора. Друга опција је притисак на Shift + Windows taster + стрелице, што ће прозор преместити на други монитор. Притиском на Windows + P можете брзо поставити други екран или пројектор.
На macOS платформи, препоручујемо коришћење Mission Control-a за управљање виртуелним радним површинама, пребацивање између апликација и елегантно разгледање радног простора.
Поништавање за исправке
Ctrl + Z је пречица, коју већ сигурно познајете, али обратите пажњу да поништавање није резервисано само за куцање. Ако случајно обришете или преместите датотеку, можете притиснути Ctrl + Z да је одмах вратите тамо где је била (Ctrl + Y ће поново урадити оно што сте поништили).
Проналажење Wi-Fi лозинке
На Windows оперативном систему, отворите „Network and Sharing Center“. Десним кликом на икону везе са Wi-Fi mrežom > Wireless Properties. Кликните на опцију „Show Characters“ да би приказао Wi-Fi шифру.
На macOS-u, све шифре се чувају у Keychain апликацији. Користите Spotlight да пронађете „Keychain Access“. Отворите апликацију и пронађите име своје Wi-Fi мреже у листи сачуваних података. Двапут кликните на њега, а затим кликните на опцију за приказивање ваше шифре (биће потребна ваша OS-level шифра).
Повлачење фотографија са телефона
Колико често вам се десило да желите да фотографишете нешто и одмах то пренесете у свој десктоп рачунар или лаптоп? Apple је поједноставио овај процес за власнике macОS/iPhone уређаја уз помоћ Continuity Camera. У било којој подржаној апликацији, једноставно идите на врх менија, изаберите Edit > Insert From Your iPhone or iPad > „Take Photo“ or „Scan Document“. Ово ће активирати камеру на вашем iPhone-u, фотографисати и аутоматски је приказати на радној површини.
За кориснике Windows оперативног система Мicrosoft је развио додатни пројекат како би омогућио исту функционалност са iOS и Андроид телефонима, иако нажалост није добро одржаван. Два добра алтернативна решења су AirDroid и Portal, или једноставно синхронизујте са Dropbox-om или Google Photos.
Омогућавање ‘Night Mode’ на свим уређајима
Ако често радите током ноћи или једноставно волите да читате на екрану пре спавања, ово може бити корисна опција. Препоручујемо коришћење F.lux-a како на Mac-u тако и на Windowsu, иако оба оперативна система већ имају уграђену одређену подршку за ово. Исто важи и за ваше мобилне уређаје.
Windows фолдер “режим бога”
Windows нуди централизовани контролни панел за све поставке оперативног система, чиме олакшава корисницима прилагођавање свега, од позадине радне површине до постављања VPN-а.
Да бисте ушли у овај режим, направите нови фолдер с овим тачним именом (копирајте га): God Mode.{ED7BA470-8E54-465E-825C-99712043E01C}. Икона фолдера ће се променити у икону контролног панела и моћи ћете да приступите и мењате различите поставке.
Тастатура за емотиконе
Ако сте заљубљеник у коришћење емотикона, оперативни системи за десктоп рачунаре их подржавају, баш као и мобилни уређаји. На Windows-u притисните Windows taster + . (тачка), а на macOS Cmd + Control + Spacebar.
Појавиће се панел за емотиконе, тако да можеш да наставите као и обично користећи све изразе које желите. На Windows 11, добићете више од самих емотикона – ова пречица на тастатури пружа вам приступ гифовима, симболима и историји вашег клипборда.
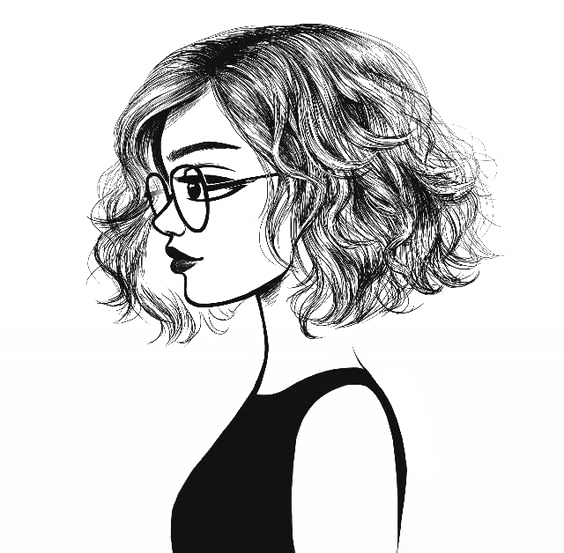
Топличанка је душа од жене.




